Добро пожаловать на лучшее онлайн казино 2024 года под названием Gama Casino. Мы расскажем обо всем: от выбора игр до обслуживания клиентов, бонусов и рекламных акций, банковских операций, мер безопасности и многого другого. А для новых игроков подготовлены приятные бонусы за регистрацию: 200% + 200 бесплатных вращений. Так что пристегнитесь и присоединяйтесь к нам, пока мы погружаемся в новое казино Gama!
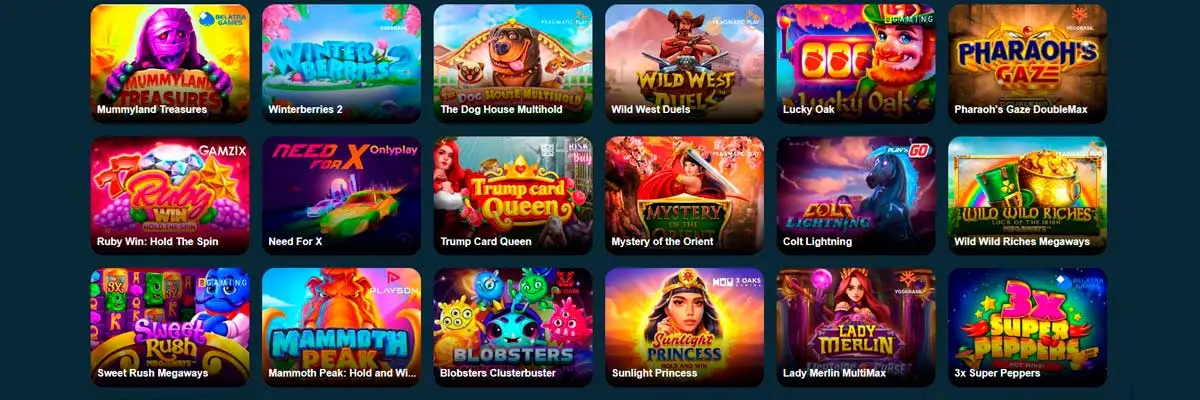
Официальный сайт Gama casino заработал в 2024 году. Играйте на сайте казино Гама в более чем 500 игр от ведущих поставщиков программного обеспечения, таких как Microgaming и NetEnt.
Играть в Гама Казино на сайте Gama Casino
Гама казино — это захватывающая игровая платформа онлайн-казино, которая предлагает сыграть в широкий выбор классических и современных игровых автоматов, настольных игр, видеопокера и других специализированных игр. С сотнями игр от ведущих разработчиков в индустрии Гама казино обещает игрокам непревзойденный выбор азартных развлечений премиум-класса.
В казино Гама игроки могут мгновенно получить доступ ко всем своим любимым играм казино, используя компьютер любого типа или мобильное устройство. Созданный на основе передовых технологий и оптимизированный для производительности как на настольных, так и на мобильных платформах, интуитивно понятный пользовательский интерфейс Гама обеспечивает плавный игровой процесс каждый раз, когда вы входите в систему.
